-
دسته: رشته کامپیوترفرمت : word | حجم : 1.08mb | صفحات : 100قیمت: 7000 تومان
648 بازدید
گزارش کارآموزی کامپیوتر در موسسه فنی کانون مربوطه به صورت فایل ورد word و قابل ویرایش می باشد و دارای ۱۰۰ صفحه است . بلافاصله بعد از پرداخت و خرید لینک دنلود گزارش کارآموزی کامپیوتر در موسسه فنی کانون نمایش داده می شود، علاوه بر آن لینک مقاله مربوطه به ایمیل شما نیز ارسال می گردد
فهرست مطالب
چکیده۴
مقدمه۵
تاریخچه۸
ارکان وتشکیلات۱۰
بخش های اسا سی کمیته امداد۱۰
اهداف و وظایف۱۰
منابع مالی ۱۱
تشکیلات وسازماندهی۱۱
ساختار کلان تشکیلاتی۱۳
گزارش های هفته ای۱۴
گزارش های ماهانه۲۲
فرم وضعیت بکارگیری کار آموز در محل کارآموزی ۲۴
فرم نظر خواهی درباره محیط کار آموزی ۲۵
فرم وضعیت کار آموزی ۲۷
گزارش قسمت های کار شده بسته نرم افزار office 29
مقدمه از نرم افزارها ۲۸
آشنایی با Power Point 29
Presentation (نمایش) ۲۹
روش فعال شدن Start up 29
Contact
Wizard Auto 29
Design Template 30
Blank Presentation 30
نماهای Power Point 30
آشنایی با چند اصطلاح در Power Point 33
تنظیمات لازم برای بهینه کردن نحوه نمایش Tools/Option/View 33
طراحی با استفاده از Apply Design 35
اضافه کردن توضیحات به یک اسلاید ۳۶
آشنایی با پنجره New slide و معرفی چند Layout 36
ادامه معرفی Layout 37
استفاده Master و ضرورت استفاده از آن ۳۸
گروه بندی اشیا داخل اسلاید ۴۰
شماره گزاری اسلاید ها ۴۱
اجرایی کردن یک فایل در Power Point 41
Setup Show 42
Unit ‘ Ese Loop Continuously 42
Show Without Narration 42
Without Animation Show 43
Show Scrollbar 43
Custom Show 43
Slide Transition 43
Rehearse Timing 44
Repeat 44
Custom Animation 44
آشنایی با اکسل۴۶
مقدمه ۴۶
تعریف صفحه گسترده۴۶
ورود به محیط اکسل ۴۶
اجرای پنجره اکسل ۴۷
اصطلاحات صفحه گسترده اکسل ۴۸
کار با پوشه ها در اکسل۴۹
Save as50
ذخیره کرده book با فرمت مناسب برای صفحات وب ۵۱
بستن محیط اکسل ۵۲
اطلاعات در اکسل ۵۲
برخورد اکسل با اعداد ۵۳
فرمول نویسی ۵۴
نسخه برداری و انتقال سلولها ۵۶
استفاده از find 57
استفاده از replace 58
آدرس دهی ۵۹
آماده سازی کاربرگها برای چاپ ۶۰
Heather tab 61
Sheat tab 62
چاپ کاربرگ ها ۶۳
آشنایی با Word64
اشنایی با محیط کار واجزای ان۶۵
Title bar 65
Menu bar 65
Tool bar 66
Scroll bar 66
Status bar 67
اشنایی با access 67
مقدمه۶۷
اصول کار۶۷
تعاریف واصطلاحات۶۸
اجزای تشکیل دهنده بانک اطلاعاتی۶۹
Table69
قواعد نام گذاری فیلد ها۷۱
معرفی پنجره ها Data base71
Data type72
انواع عملگر ها۷۴
اصول کار با رابطه ها وفیلد ها ۷۴
ارتباط بین جدول ها ۷۵
جستجو رکوردها۷۸
Query79
ایجاد query81
شناسایی اصول انجام عملیات۸۱
نحوه شرط گذاری بر اساس نوع فیلد۸۲
فرم۸۳
فرم وچگونگی نمایش۸۳
روش های مختلف ایجاد فرم ۸۳
شناسایی اصول کار با جعبه ابزار۸۶
معرفی وشناسایی ابزار tool box 86
شناسایی اصول تغییر اندازه۹۲
شناسایی اصول انتخاب وجایگزینی گروهی از کنترل ها۹۳
شناسایی اصول تغییر چارچوب ورنگ یک کنترل ۹۳
افزودن یک تصویر به فرم۹۳
توانایی کار با گزارشات۹۳
شناسایی اصول کار با گزارشات۹۴
اضافه کردن تاریخ و زمان ۹۶
شناسایی و ساخت گزارشات پیشرفته ۹۷
فرم اعلام نظر استاد کار آموزی۹۸
ارزیابی نهایی کار آموز ۹۹
چکیده
در این سند تاریخچه ،توضیح قسمت های مختلف محل کار اموزی ،اهداف موسسه،نقش ان در کشور،ارکان سازمان ،تشکیلات سازمانی،منابع مالی ،ساختار کلان تشکیلاتی را مورد بررسی قرار گرفته است در پایان توضیحی از نرم افزار های کار شده گرد اوری شده است.با توجه به این موضوع که ابتدا به توضیح ومعرفی کمیته امداد امام خمینی (ره)پرداخته شده وبعد معرفی موسسه معرفی شده از طرف کمیته امداد امام خمینی (ره) ،موسسه فنی کانون ،شده است.
مقدمه :
از آنجایکه دربین علوم معاصر ،علم کامپیوتر (انفورماتیک)جزء جدیدترین علوم ودانشها است ،در نتیجه به لحاظ کتب مرجع وجامع وکافی بویژه در زبان فارسی در میان متقاضیان خود اظهار عجز می نماید .
افزون بر این ،دانش کامپیوتر بنا به اقتضای جوانبش ،در حال پیمودن بحران های اولیه میسر است .لذا ،انتظاری غیر از تحولات وتلاطمات روزانه در زمینه نشر کتب،نشریات متعدد ونرم افزارهای گوناگون در زمینه های مختلف کامپیوتر نمی توان داشت.
اما هر کدام از موارد فوق (نشر کتاب ،نشریات متعددونرم افزارهای گوناگون)نیز به نوبه خود دوران جوانی راطی میکنند وبعنوان مرجعی جامع وکامل وقابل اتکاءمحسوب نمی شوند.
حال طبیعی است ره پویان این علم که خود نیز اغلب در اول مسیر هستند،دوران شتاب را طی نمایند و بادید جوان وبهت زده خود باعث شوند تا دانش آموختگان برخی علوم دیگر که در حال سکون ورکوردبسر میبرند واحیانا”کار آمد نیستند ویا بدلیل اشباع جامعه از آنان دچار اضطراب وتلاطم شده آب را گل آلود ببینند وبه ناچارجامه این علم جدید (کامپیوتر)را به ناحق وبدور از چشم تیزبین متولیان واقعی واصلی آن به تن کشیده واین دانش جوان که می رودتا جهان بشریت از جمله تمامی علوم دیگر رامتحول سازد ،راپله ترقی اقتصادی خود ساخته وبدون هیچ گونه دغدغه ازآیتده وسرنوشت آن درجامعه مشغول تجارت از طریق آن هستند.
امید است رشد جامعه اسلامی در میهن عزیزمان به مرحله ایی برسد که هر صاحب علم ودانش پژوهی در جهت تخصص خویش گام بردارد .
بدین معنی که تحصیل کردگان رشته های مدیریت در جهت مدیریت،متخصصین رشته های صنایع وبرق…. نیز در جهت رفع نیازمندیهای جامعه نسبت به تخصصشان طی طریق نمایند.
آشنایی با Power Point
مقدمه :
برنامه Power Point یکی از برنامه های بسته نرم افزاری Office به شمار میرود که با آن میتوانید مجموعه اسلایدهایی که متن را با متن های رسم شده Clipart ، عکس، صدا، تصویر ، و حتی جلوه های ویژه متحرک نمایش دهید. پس میتوانید کارتان را به اسلایدهای ۳۵mm تبدیل کنید . علاوه بر اینها چون Power Point یک Package است میتوانید سند های Word ، کاربرگهای Excel را به صورت گرافیک و متن و به Power Point اضافه نمایید.
در حقیقت Power Point قسمت سمعی – بصری برنامه Office است. برنامه Power Point با نصب برنامه Office در سیستم شما دیده میشود.
Presentation – نمایش
مجموعه ای از اسلایدها میباشد که برای گروهی از افراد نمایش میدهید. Power Point فایلهای خود را با پسوند .ppt ذخیره میکند که برای اجرای اینگونه فایلها حتماً باید نرم افزار Power Point را روی سیستم داشته باشیم. همچنین میتوان فایلهای Power Point را با پسوند .pps که حالت اجرایی ( exe) دارد نیز ذخیره کرد که در این حالت برای اجرای این فایلها نیازی به خود برنامه وجود ندارد.
پسوند .pot مخصوص فایلهایی است که به عنوان الگو یا Template ذخیره میشوند. ( که در ادامه بحث توضیح بیشتری به این مقوله داده میشود. )
هنگام اجرای برنامه Power Point پنجره Start up باز میشود که سه راه برای شروع را پیشنهاد میکند.
روش فعال شدن Start up
از منوی Tools گزینه Option ، برگ نشان View ، گزینه Startup Dialog را فعال میکنیم.
Auto contact wizard :
آسانترین راه ایجاد یک کار جدید است. پس از دریافت اطلاعات یک مجموعه اسلاید ایجاد میکند که درباره موضوعی که مشخص میکنیم ایجاد میشوند.
Design Template :
با انتخاب این گزینه پنجره New Presentation باز میشود. با انتخاب یک Template و زدن کلید OK پنجره دیگری باز میشود که نمونه اسلایدی را که میخواهید بر اساس آن مورد طراحی شود را انتخاب میکنید. به این مجموعه Layout میگوییم که شامل ۲۴ نمونه کار میباشد . با انتخاب هر کدام نام آن را میتوانیم سمت راست پنجره مشاهده کنیم.
هر کدام از این Layout ها دارای معیار های ( متن ، جدول ، نمودار و گرافیک ) است . تفاوت استفاده از Auto content wizard با Design template در این است که در حالت اول مجموعه ای از اسلایدها ظاهر میشود که در نوار وضعیت میتوانیم از تعداد آن اطلاع پیدا کنیم.
ولی در Design Template فقط یک نمونه کاری در اختیار کاربر قرار داده میشود.
Blank Presentation :
یک اسلاید خالی و بدون طرح را در اختیار شما قرار میدهد که بر اساس انتخاب Layout مناسب میتوانید محتویات آن را ویرایش کنید.
نما های Power Point :
در قسمت پایین پنجره اصلی Power Point در منتهی الیه سمت چپ نما هایی وجود دارد که با انتخاب هر یک نحوه نمایش اسلاید شما تغییر میکند. همچنین از منوی View نیز میتوانید به این نما ها دسترسی پیدا کنید.
نمای Slide view :
نمایی است که در آن میتوان اقدام به ویرایش اسلاید نمود. در حقیقت در این قسمت است که میتوان تغییراتی را از جمله شمای ظاهری طرح اسلاید و محتوی اسلاید ها اعمال نمود .
نمای Slide Sorter :
اسلاید ها را از چپ به راست و از بالا به پایین صفحه نمایش مرتب میکند . وقتی بخواهیم تمام کار را یکجا ببینیم یا ترتیب قرار گرفتن اسلاید ها را تغییر دهیم از نمای Slide Sorter استفاده میکنیم. در این حالت نمایشی نمیتوانیم تغییری در محتوای اسلاید ها بدهیم ولی به راحتی میتوانیم اسلایدی را حذف یا اضافه نماییم.
Slide Show :
هنگامی که اسلاید ها برای نمایش آماده شدند میتوان آن را در Slide Show مشاهده نمود و نتیجه نهایی کار نمایش به عنوان یک سلسله اسلاید الکترونیکی استفاده میشود. در این حالت میتوان چگونگی تفسیر صفحه نمایش هنگام حرکت میان اسلاید ها و همچنین انیمیشن یا جلوه های ویژه ای که به کار افزوده اید را ببینید. در این نما امکان هیچ تفسیری در اسلاید ها وجود ندارد. کلید میان بر Slide Show کلید F5 میباشد.
Outline View :
نمایی را در اختیار میگذارد که فقط در آن میتوان اقدام به تایپ متن نمود. در این نما از هیچ گونه امکانات گرافیکی نمیتوان استفاده کرد. با فعال شدن این نما، نوار ابزار Outlining پدیدار میشود.
ذکر این نکته ضروری است که در Power Point در هر اسلاید از ۵ سطح نوشتاری میتوان استفاده کرد.
بنا به قرار گرفتن در هر سطح فونت نوشته نیز تغییر میکند.
در Power Point هر اسلاید میتواند یک عنوان جداگانه برای خود داشته باشد ( با توجه به اینکه در Power Point به اولین اسلاید ( شماره ۱) اسلاید عنوان گفته میشود.
همانطور که گفته شد اگر اقدام به تایپ متن در اسلاید نماییم میتوانیم این کار را در نمای Outline انجام دهیم. با زدن کلید Enter یک اسلاید جدید اضافه میشود. هنگامی که مکان نما روی شماره اسلاید است با زدن کلید های Ctrl+ Enter میتوانیم داخل اسلاید شده و به آن محتوی بدهیم. ( یک نمای اسلاید ۵ سطحی ). نمای Outline نوار ابزاری به نام Outlining را پدیدار مینماید.
برای خاتمه دادن به محتوای اسلاید و ایجاد اسلاید دیگر مجدداً باید کلید Ctrl+ Enter را بزنیم. برای سطح بندی متون همان طور که گفته شد در Power Point از ۵ سطح میتوان استفاده کرد. که این کار را با نوار ابزار Outlining براحتی میتوانیم انجام دهیم . کافی است سطر مورد نظر را انتخاب کرده و یا با دکمه های Promote ( ترفیع) و Demote ( تنزل) سطح های مورد نظر را ایجاد کنیم. اگر روی سطح اول قرار گرفته باشیم و دکمه Promote را بزنیم آن سطح یک درجه ارتقاع پیدا میکند. و عنوان اسلاید در سطح گرفته میشود. دکمه Demote پاراگراف را یک سطح پایین میبرد. همچنین اگر روی سطح ۵ باشیم دکمه Demote از نوار ابزار غیر فعال میشود یعنی کمتر از سطح ۵ نمیتوان ایجاد کرد. ایجاد Outline به ویژه با ترکیب های Ctrl+ Enter و Enter ممکن است طول بکشد تا به آن عادت کنید.
دکمه Move up : ( حرکت به بالا ) و Move down ( حرکت به پایین ) برای پیمایش در بین متن های Outline .
Collapse : باعث بسته شدن سطوح در اسلاید جاری میشود.
Expand : باعث باز شدن سطوح در اسلاید جاری میشود.
Collapse all : باعث بسته شدن کلیه سطوح در همه اسلاید ها میشود و فقط عنوان اسلاید ها نمایش داده میشود.
Expand all : باعث نمایش کلیه سطوح در کلیه اسلاید ها میشود.
Summery : یک اسلاید با عنوان Summery slide به لیست اسلاید ها اضافه میکند.
Formal : باعث تغییر فرمت در نمایش اسلاید میشود.
نمای Normal view : ترکیبی از Outline و Slide view است.
شناسایی نوار ابزار ها و توانایی ایجاد یک نوار ابزار سفارشی
نوار ابزار ها نحوه دسترسی سریع به گزینه های موجود در منو ها را فراهم میسازند. نوار ابزار ها را میتوان از منوی View گزینه Toolbar فعال کرد. برای سفارشی کردن نوار ابزار برای اینکه بتوانیم ابزار های دلخواه را به طور پراکنده از منو های مختلف انتخاب کنیم در برگ نشان Toolbar گزینه New را انتخاب کرده و نام مناسبی برای آن انتخاب میکنیم سپس از برگ نشان Command ابزار های انتخابی را به نوار ابزار جدید Drag میکنیم. از این پس میتوان نام این نوار ابزار را در منوی View/ Toolbar مشاهده نمود.
برای اینکه بتوان مکان Screen tip را برای ابزار های نوار ابزار فراهم نمود و همچنین کلید های میان بر ابزارها را همراه با Screen Tip نشان داد گزینه Show shortcut keys in screen Tip را از منوی View/ Toolbar/ Customize/ Option فعال میکنیم.
آشنایی با چند اصطلاح در Power Point :
Placeholder : به مکانهایی در اسلاید گفته میشود که هنگام انتخاب ، گیره هایی در اطراف آن ظاهر میشود که میتوان از نظر نوشتاری مستقل عمل کنند.
Handout : میتوان از اسلاید چاپ گرفت و در اختیار کسانی که در کنفرانس شرکت کرده اند قرار داد که اصطلاحاً Handout گفته میشود.
تنظیمات لازم برای بهینه کردن نحوه نمایش
Tools/ Option/ View
Startup dialog : در صورت فعال بودن باعث میشود هنگام شروع کار با Power Point پنجره Startup ظاهر شود.
New slide dialog : هنگام ایجاد یک اسلاید جدید نمای Layout ها را در اختیار ما قرار نمیدهد.
Status bar : باعث نمایش نوار وضعیت در پایین پنجره میشود.
Virtual ruler : خط کش عمودی را در صفحه میتوان مشاهده کرد . البته به شرطی که Ruler ا از منوی View فعال کرده باشیم.
Windows in taskbar : در صورت باز نمودن بیش از یک برنامه میتوان برای بستن Presentation جاری بین Presentation دیگر حرکت نمود.
Popup menu on right mouse click : باعث فعال بودن Right clickو ظاهر شدن منوی کرکره ای هنگام نمایش در نمای Slide Show میشود.
Show popup menu button : باعث میشود دکمه ها عملیاتی در منتهی الیه سمت چپ Slide show فعال باشد.
End with black slide : در خاتمه نمایش اسلاید ها ، اسلایدی سیاه نمایش داده میشود . در صورت غیر فعال بودن این گزینه هنگام خاتمه نمایش ، وارد برنامه Power Point میشویم.
طراحی یک اسلاید با ایجاد زمینه جدید
برای طراحی اسلاید میتوان از روشهای پیشنهاد شده در ابتدای درس کمک گرفت . به طور مثال از Design Template که یک اسلاید با طرح انتخابی در اختیار ما قرار میدهد و با اضافه کردن اسلاید طرح انتخابی به بقیه اسلاید ها نیز اعمال میشود. یا از Presentations که از منوی File/ new میتوان به آن دسترسی پیدا کرد و عملکرد تقریباً مشابه Auto content wizard دارد که در این حالت گروهی از اسلاید ها هم از نظر طرح و هم از نظر فونت میتوانیم داشته باشیم و امکان جایگزین کردن متن های دلخواه با متن های داخل اسلاید وجود دارد.در این حالت نیز با ایجاد یک اسلاید جدید طرح انتخاب شده به این اسلاید هم اعمال میشود. اکنون میخواهیم ببینیم چگونه میتوانیم یک اسلاید را خودمان طراحی کنیم. از منوی Insert گزینه New slide را انتخاب میکنیم . یا کلید ترکیبی Ctrl+M را میزنیم و از پنجره ظاهر شده New slide- Layout مناسبی مثلاً Blank را انتخاب میکنیم . با ظاهر شدن این Layout در حالت Normal view با Right click روی اسلاید و انتخاب گزینه Background از لیست باز شدنی رنگ دلخواهی را انتخاب میکنیم . برای تنوع انتخاب رنگ از More color هم میتوانیم استفاده کنیم. رنگ مورد نظر را اگر تعدادی اسلاید ایجاد کرده باشیم با دکمه Apply to all به کلیه اسلاید ها اعمال میکنیم و با انتخاب Apply فقط به اسلاید جاری .
فرق Apply و Preview در پنجره Background را خودتان امتحان کنید.
با انتخاب Fill Effects ( پر کننده ) از لیست باز شدنی پنجره ای با ۴ برگ نشان داخلی ظاهر میشود. از برگ نشان Gradient در قسمت Colors با انتخاب One color میتوانید رنگ مورد علاقه خود را با درجه در اختیار داشته باشید و همزمان از قسمت Shading style انواع طیف های رنگی در رابطه با رنگ شما نمایش داده میشود.
|
طیف نور افقی |
Horizontal |
|
طیف نور عمودی |
Vertical |
|
طیف نور مورب از بالا |
Diagonal up |
|
طیف نور مورب از پایین |
Diagonal down |
|
طیف نور از گوشه |
From corner |
|
اعمال طیف نور از مرکز |
From title |
Two color هم عملی مشابه One color ارائه میدهد با این تفاوت که ترکیبی از دو رنگ گرافیک های جالبی ایجاد میشود.
گزینه Present : طرح های از پیش تهیه شده ای است که با انتخاب هر طرح و با تنظیم در قسمت Shading style میتوان اسلاید را طراحی نمود.
برگ نشان Texture : طرح های موزائیکی در برگ نشان وجود دارد که میتوان از آن به عنوان پشت زمینه اسلاید استفاده کرد و میتوان با گزینه Other texture نمونه کاری را به این طرح ها اضافه نمود. جهت اضافه نمودن عنوان میتوان از فایلهایی که پسوند .bmp و .gif و .jpg دارند استفاده نمود.
برگ نشان Pattern : در این برگ نشان نیز با انتخاب رنگهای Foreground ( پیش زمینه ) و Background ( پشت زمینه ) و با انتخاب از لیست Pattern اسلاید طراحی میشود.
برگ نشان Picture : در این برگ نشان با انتخاب دکمه Select Picture میتوان تصویری را به عنوان پشت زمینه اسلاید انتخاب نمود که این تصویر تمام سطح اسلاید را میپوشاند. در اینجا نیز میتوان از فایلهایی با پسوند .jpg و .gif و .bmp استفاده کرد که عملکردی متفاوت با Texture دارد که بهتر است خودتان امتحان کنید.
طراحی با استفاده از Apply design
در اثر Right click روی اسلاید زمینه دیگری با نام Apply design را انتخاب میکنیم پنجره ای ظاهر میشود که نمونه های Template را در اختیارمان قرار میدهد که میتوان طرح های قبلی را با این طرح ها جایگزین کرد. با Right click روی اسلاید گزینه Slide color scheme را انتخاب میکنیم و روی اسلاید های موجود اثر آن را امتحان کنید. اکنون در مرحله ای قرار دارید که میتوانید انتخاب عملکرد هر یک از ۳ روش توضیح داده شده در حالت های متفاوت را تشخیص دهید.
تمام مقالات و پایان نامه و پروژه ها به صورت فایل دنلودی می باشند و شما به محض پرداخت آنلاین مبلغ همان لحظه قادر به دریافت فایل خواهید بود. این عملیات کاملاً خودکار بوده و توسط سیستم انجام می پذیرد.
جهت پرداخت مبلغ شما به درگاه پرداخت یکی از بانک ها منتقل خواهید شد، برای پرداخت آنلاین از درگاه بانک این بانک ها، حتماً نیاز نیست که شما شماره کارت همان بانک را داشته باشید و بلکه شما میتوانید از طریق همه کارت های عضو شبکه بانکی، مبلغ را پرداخت نمایید.
جستجو پیشرفته مقالات و پروژه
سبد خرید
- سبد خریدتان خالی است.
دسته ها
- انگلیسی با ترجمه
- پرسشنامه
- دستهبندی نشده
- رشته آبخیزداری
- رشته آمار
- رشته آموزش ابتدایی
- رشته ادبیات
- رشته ارتباطات
- رشته اقتصاد
- رشته الکترونیک
- رشته برق
- رشته برنامه ریزی درسی
- رشته بهداشت حرفه ای
- رشته پرستاری
- رشته پزشکی
- رشته تأسیسات
- رشته تاریخ
- رشته تاسیسات آبیاری
- رشته تربیت بدنی
- رشته تغذیه
- رشته جامعه شناسی
- رشته جغرافیا
- رشته جوشکاری
- رشته حسابداری
- رشته حسابداری
- رشته حقوق
- رشته حمل و نقل
- رشته داروسازی
- رشته دامپروری
- رشته دامپزشکی
- رشته دندانپزشکی
- رشته راهسازی
- رشته رنگرزی
- رشته روانشناسی
- رشته ریاضیات
- رشته زبان انگلیسی
- رشته زمین شناسی
- رشته زیست شناسی
- رشته سرامیک
- رشته شیلات
- رشته شیمی
- رشته صنایع چوب
- رشته صنایع دستی
- رشته صنایع غذایی
- رشته طراحی صنعتی
- رشته طراحی فرش
- رشته علوم آزمایشگاهی
- رشته علوم اجتماعی
- رشته علوم تربیتی
- رشته علوم سیاسی
- رشته عمران
- رشته فلسفه
- رشته فیزیک
- رشته کامپیوتر
- رشته کتابداری
- رشته کشاورزی
- رشته گفتار درمانی
- رشته گیاهپزشکی
- رشته متالوژی
- رشته محیط زیست
- رشته مدیریت
- رشته مدیریت آموزشی
- رشته مدیریت بازرگانی
- رشته مدیریت دولتی
- رشته مدیریت دولتی
- رشته مدیریت صنعتی
- رشته مشاوره
- رشته معارف اسلامی
- رشته معدن
- رشته معماری
- رشته مکانیک
- رشته منابع طبیعی
- رشته مهندسی صنایع
- رشته مهندسی خاکشناسی
- رشته مهندسی مواد – متالوژی صنعتی
- رشته موسیقی
- رشته نساجی
- رشته نقشه کشی صنعتی
- رشته هتلداری
- رشته هنر و گرافیک
- رشته هوا و فضا
- رشته هواشناسی
- رشنه علوم اجتماعی
- کارآفرینی
- متفرقه
آخرین بروز رسانی
-
چهارشنبه, ۵ اردیبهشت , ۱۴۰۳



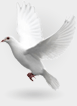

 محفوظ می باشد.
محفوظ می باشد.
ارسال نظر