مقاله طراحی یک وب سایت مربوطه به صورت فایل ورد word و قابل ویرایش می باشد و دارای ۱۳۷ صفحه است . بلافاصله بعد از پرداخت و خرید لینک دانلود مقاله طراحی یک وب سایت نمایش داده می شود، علاوه بر آن لینک مقاله مربوطه به ایمیل شما نیز ارسال می گردد
فهرست
چکیده: ۱
مقدمه. ۲
اصل اولیه FronT Page : 3
پنجره اصلی FronT Page: 3
استفاده از آیکن های Views. 7
تغییر نماها ۷
استفاده از نوارهای ابزار (TooL BARS). 9
فعال و غیر فعال نمودن نوارهای ابزار. ۹
بازار یابی نوارهای ابزار. ۱۰
انتقال نوارهای ابزار در desktop. 10
قرار دادن نوارهای ابزار در پنجره اصلی ( Dock). 11
تغییر اندازه نوارهای ابزار مستقل (Free standing). 11
اضافه یا حذف کردن دکمه های نوار ابزار. ۱۱
سفارشی کردن یک نوار ابزار موجود. ۱۳
ایجاد یک نوار ابزار جدید. ۱۳
ایجاد یک صفحه جدید وب: ۱۸
گشودن یک صفحه موجود وب: ۱۹
ذخیره سازی یک صفحه وب: ۲۰
ایجاد، گشودن و بستن سایتهای وب.. ۲۱
ایجاد یک سایت جدید وب: ۲۱
ایجاد یک سایت وب.. ۲۳
اضافه کردن صفحات به یک ساختار web. 23
اعطای عنوان به یک صفحه. ۲۴
تغییر نام یک صفحه وب.. ۲۶
بازار یابی ساختار یک سایت web. 26
بازار آرایی گروههای حاوی صفحات.. ۲۸
کنترل و نظارت بر نمای ساختار سایت.. ۲۹
فرو نشانی (collapse) ساختار سایت.. ۲۹
توسعه ساختار سایت.. ۳۰
چرخاندن نمای ساختار سایت.. ۳۱
ایجاد نوارهای مشترک Navigation. 31
اضافه نمودن حواشی مشترک (shared Borders). 33
گزینه های Bar Navigation. 36
غیر فعال کردن حواشی مشترک برای صفحات واحد. ۳۷
تغییر بر چسب های پیش فرض Navigation. 38
استفاده از الگوها و زمینه ها ۳۹
ایجاد یک صفحه به واسطه یک الگو. ۴۰
ایجاد یک سایت web از یک الگو. ۴۱
به کاربردن زمینه به یک صفحه یا سایت web. 42
تغییر یک زمینه. ۴۴
گزینه های زمینه ( Options Themes). 45
رنگ ها ۴۵
تصاویر. ۴۶
متن.. ۴۶
ایجاد و قالب بندی متن.. ۴۷
درج و ویرایش متن.. ۴۷
انتخاب متن.. ۴۹
حذف متن.. ۴۹
انتقال متن.. ۵۰
خنثی سازی یک عملکرد. ۵۰
اضافه کردن یک انقطاع خطی به متن.. ۵۱
اضافه کردن یک پاراگراف.. ۵۲
نمایش انقطاع خط و نشانه های پاراگراف.. ۵۲
یافتن و جایگزینی متن.. ۵۲
یافتن متن به روی یک صفحه واحد. ۵۳
یافتن متن در سراسر یک سایت Web. 54
جستجو برای کد HTML در سایت.. ۵۵
جایگزینی متن بر روی یک صفحه. ۵۶
جایگزینی متن در سراسر یک سایت Web. 58
بررسی املاء. ۵۹
بررسی املا بر روی یک صفحه واحد. ۶۰
بررسی املا در سراسر یک سایت Web. 61
بررسی و غلط یابی املا در هنگام تایپ.. ۶۳
قالب بندی متن.. ۶۳
تغییر نمای فونت.. ۶۴
تغییر اندازه فونت.. ۶۴
تغییر سبک و حالت فونت.. ۶۵
تغییر رنگ فونت.. ۶۵
گزینه های فونت.. ۶۶
تغییر فونت کاراکترها ۶۶
تغییر موقعیت مکانی کاراکترها ۶۷
حذف قالب بندی متن.. ۶۸
قالب بندی پاراگراف ها، لیست ها و عناوین.. ۶۸
کاربرد پاراگرف ها ۶۹
همترازی یک پاراگراف.. ۶۹
ایجاد تورفتگی در پاراگراف ها ۷۰
ایجاد تورفتگی در یک پاراگراف.. ۷۰
سفارشی کردن تورفتگی ها برای پاراگراف.. ۷۱
تغییر سبک Normal برای پاراگراف.. ۷۲
کاربرد سبک Formatted. 73
استفاده از لیست ها ۷۳
ایجاد لیست های بدون ترتیب (unordered). 74
ایجاد یک لیست Bulleted. 74
ایجاد لیست های تعریفی.. ۷۵
ایجاد لیست های منظم و ترتیبی (ordered). 76
مراحل ایجاد یک لیست شماره گذاری شده. ۷۶
سفارشی کردن لیست ها ۷۷
مراحل سفارشی کردن لیست ها ۷۸
گزینه های لیست.. ۷۸
لیست های تودرتو ( Nestedlists). 80
مراحل ایجاد یک لیست تودرتو. ۸۰
استفاده از عناوین صفحات.. ۸۱
اضافه کردن عناوین.. ۸۲
تغییر اندازه یک عنوان.. ۸۳
افزودن فرا پیوندها ( HYPER LINKS). 83
پیوندهای قطعی و نسبی.. ۸۴
پیوند یک صفحه خارجی web. 85
گزینه های Hyper link create. 86
پیوند یک صفحه موجود در سایت web شما ۸۸
ایجاد یک پیوند E-mail 89
پیوند به صفحاتی که هنوز ایجاد نشده اند. ۹۰
ایجاد یک صفحه جدید و پیوند آن.. ۹۰
تغییر پیوندها ۹۱
ویرایش یک پیوند. ۹۱
حذف یک پیوند. ۹۲
به روز رسانی پیوندها ۹۳
کاربرد نشانه ها (Book marks). 93
مراحل ایجاد یک نشانه Book mark. 94
پیوند به یک نشانه. ۹۵
یافتن نشانه ها ۹۶
برداشتن یک نشانه. ۹۶
تغییر رنگ یک پیوند. ۹۷
ایجاد پیوندهای تصویری.. ۱۰۰
ایجاد یک تصویر Hotspot 101
یافتن قطعات تصویری Hotspot 104
مراحل یافتن Hotspot 104
حذف یک Hotspot 104
تغییر پیوند یک Hotspot 105
کاربرد دکمه های Hover 105
اضافه کردن یک دکمه Hover 106
گزینه های دکمه Hover 107
ویرایش یک دکمه Hover 109
سفارشی کردن دکمه های Hover 109
استفاده از نمای Hyper Link. 110
سوئیچ کردن به نمای فراپیوندها ۱۱۰
بررسی پیوندها بر روی یک صفحه کلید. ۱۱۱
استفاده از نوارهای رهیابی تک صفحه ای.. ۱۱۱
مراحل افزودن نوارهای رهیابی تک صفحه ای.. ۱۱۱
ویرایش یک نوار رهیابی تک صفحه ای.. ۱۱۲
سوئیچ کردن به نمای فراپیوندها ۱۱۲
بررسی پیوندها بر روی یک صفحه دیگر. ۱۱۲
استفاده از نوارهای رهیابی تک صفحه ای.. ۱۱۲
مراحل افزودن نوارهای رهیابی تک صفحه ای.. ۱۱۳
ویرایش یک نوار رهیابی تک صفحه ای.. ۱۱۳
حذف یک نوار رهیابی.. ۱۱۴
بررسی و انتشار سایت های وب.. ۱۱۴
بررسی سایت.. ۱۱۵
مراحل بررسی و ترمیم مشکلات.. ۱۱۶
علامت گذاری صفحات برای انتشار. ۱۱۷
بررسی وضعیت انتشار صفحات.. ۱۱۸
پنهان کردن صفحات از مرورگرها ۱۱۹
مراحل پنهان کردن صفحات.. ۱۲۰
افزودن Mate Tags برای ابزارهای جستجو. ۱۲۰
راهنمایی ابزارهای جستجو برای شاخص گذاری سایت شما ۱۲۱
جلوگیری از دسترس ابزارهای جستجو. ۱۲۲
انتشار بر روی وب.. ۱۲۳
مراحل انتشار سایت.. ۱۲۴
گزینه های publish web. 127
نتیجه گیری: ۱۳۰
اصل اولیه FronT Page :
این فصل یک شمای کلی و اجمالی از ویژگیهای اصلی FronT Page و وظایف ابتدایی بازکردن و بستن و ذخیره سازی صفحات وب و سایت ها در اختیار شما می گذارد. هر یک از مطالب موجود در این فصل مانند نماها، منوها یا نوارهای ابزار با جزئیات بیشتری بعداً در ادامه شرح داده می شوند. شروع کار در این مرحله، یک دید کلی از توابع و سازمان دهی برناممه به شما داده و اجازه می دهد تا بتوانیم در هنگام آمادگی بیشتر تعمق نمایید.
پنجره اصلی FronT Page:
پنجره های قدیمی Explorer ,Editor مربوط به برنامه ۹۸ FronT Page، به یک پنجره واحد برای ۲۰۰۰ FronT Page تبدیل شده اند. به طور فرض، پنجره اصلی FronT Page در حال حاضر در تنظیمات نمای Normal page می گردد.
۱- کادر منوی برنامه کاربردی: با کلیک نمودن بر روی آیکن FronT Page، یک کادر باز شو راه اندازی می گردد که شامل گزینه هایی برای پنجره FronT Page می باشد. که عبارتند از: باز نشانی (Restore)، تغییر مکان (Move)، حداقل (Minimize)، حداکثر ( Maximize) و بستن (close)
۲- اسامی صفحه و سایت Web: هنگامی که یک Web ایجاد می گردد نامی برای آن در نظر گرفته می شود شما نیز هنگامی که یک صفحه web را برای اولین بار ایجاد می کنید آن را نام گذاری می نمایید.
۳- دکمه های کنترل پنجره: با کلیک کردن روی سه دکمه ( از چپ به راست): پنجره در نوار وظیفه قرار می گیرد(حداقل) پنجره به حالت صفحه کامل توسعه می یابد (حداکثر) یا اینکه برناممه کاربردی خاتمه می یابد.
۴- نوار منو و نوارهای ابزار: به طور پیش فرض برنامه FronT Page نوار منو، نوار ابزار استاندارد و نوار ابزار قالب بندی را نمایش می دهد. برای تغییر نوارهایی ظاهر می شوند، سپس View>Toolbar را انتخاب نموده و گزینه های مورد نظر خود را فعال یا غیر فعال ( ON loff) نمایید.
۵- نوار نماها ( View bar): FronT Page به طور پیش فرض در نمای page باز می شود روی هر یک از پنجه آیکن دیگر برای مشاهده نمای دلخواه خود کلیک نمایید:
Folders برای مرتب کردن فایلها و پوشه ها Reparts برای دسترسی به فایلها، پیوندها و تصاویر یک سایت باز شده Navigation web به منظور مشاهده و ویرایش ساختار یک سایت Hyperiinks web برای دیدن پیوندهای مربوط به هر صفحه در یک سایت Webو tasks به منظور بررسی، ایجاد یا ویرایش یک فهرست TO-DO برای سایتweb.
۶- برگه های نمای صفحه: FronT Page به طور پیش فرض در نمای نرمال باز می گردد و به شما امکان می دهد، تا صفحه web بگشایید. به منظور مشاهده یا ویرایش یک کد بندی صفحه، روی HTML کلیک نمایید و برای دیدن روش مشاهده صفحه در مردرگر web روی preview کلیک کنید.
اگر مرورگر Internet Enpbrer, MicrosoFT web بر روی سیستم شما نصب نشده باشد.“preview” ظاهر نخواهد شد.( نیازی به اجرا شدن Internet Enpbrer نمی باشد بلکه فقط باید نصب شده باشد).
۷- روند و پیشرفت download: مادامی که FronT Page در حال باز کردن یک صفحه web می باشد. آیکن مربوطه می چرخد و به مجدد اینکه کلیه فایلهای مربوط به صفحه باز شوند متوقف خواهد شد.
۸- زمان برآورد شده برای Download: FronT Page به طور پیش فرض برای نمایش مدت زمان تنظیم شده است که صفحه جاری به منظور Down load از طریق اتصال دوم ۸/۲۸ بیت در ثانیه استفاده می کند. شما می توانید برای تغییر سرعت اتصال کلیک نمایید، با وجود اینکه سرعت ۸/۲۸ احتمالاً میانگین سرعت دوم شماره گیری کاربر را ارائه می دهد.
شروع به کر FronT Page و خروج از آن برای راه اندازی FronT Page:
۱- روی دکمه Start در نوار وظیفه windows کلیک کنید مکان نمای خود را روی Programs قرار داده و سپس روی آیکن FronT Page کلیک نمایید.
۲- به مجرد اینکه FronT Page راه اندازی گردید، یک صفحه خالی Web به شما نشان داده می شود. حال شما می توانید آن صفحه را ویرایش نموده و یا صفحات دیگری ایجاد نمایید.
برای خروج از FronT Page:
۱- بعد از ذخیره سازی عملیات انجام شده File >Exit, (ctrl+S) یا (Alt+F4) را انتخاب نمایید.
۲- با استفاده از نماهای Preview ,Normal ,HTML هنگامی که شما در نمای Page قرار دارید، می توانید یکی از سه نمای مختلف را با کلیک نمودن روی برگه ها انتخاب کنید: Normal ( پیش فر ض)، Preview HTML نمای صفحه Normal به شما اجازه می دهد تا مستقیماً صفحه جاری web را بدون مشاهده هر یک از کدهای اساسی HTML ویرایش نمایید. نمای HTML طبیعتاً کلید کدهای را نمایش می داده و به شما امکان می دهد تا مستقیماً بتوانید کد را تغییر دهید. نمای Preview به شما اجازه می دهد تنها روش مشاهده صفحه را در داخل یک مرورگر web مشاهده نمایید.
(نکته: به جای اینکه برای تغییر نمای صفحه خود روی برگرها کلیک کنید، می توانید کلیدهای Ctrl+pgaP یا etrl+PgDn را نیز به منظور حرکت به جلو یا عقب از Normal به HTML و به Preview فشار دهید)
استفاده از آیکن های Views
FronT Page برای مشاهده و ویرایش صفحات یا سایتهای web، با توجه به آیکنی که شما در نوار Views کلیک می کنید، شش روش متفاوت را در اختیار شما می گذارد. FronT Page به طور پیش فرض نمای page را نمایش می دهد. گزینه های دیگر به شما امکان می دهند تا پوشه گزارش ها، ساختار مروری، فوق پیوندها یا وظایف و اعمال مربوط به صفحه یا سایت جاری web را مشاهده نمایید. هر نما یک مجموعه متفاوت از اطلاعات مربوط به سایت یا صفحات شما ار ارائه می دهد.
تغییر نماها
۱- مطمئن شوید که نوار Views در قاب سخت چب FronT Page قابل رویت است. زیر این صورت Views bar > Views را انتخاب نمایید.
۲- روی یکی از شش آیکن Views در قاب سمت چپ کلید نمایید.
۳- قاب سمت راست FronT Page به منظور واکنش در برابر انتخاب شما تغییر خوهد کرد.
(نکته: اهمیتی ندارد که شما در حال استفاده کدام نما هستید، می توانید با کلیک نمودن بر روی آیکن Folder list در نوار ابزار استاندارد، ساختار پوشه سایت خود را مشاهده نمایید.)
به منظور پنهان نمودن پوشه ها مجدداً روی آیکن کلیک نمایید و یا اینکه برای فعال یا غیر فعال کردن پوشه ها، View > Folder را برگزینید.
در صورتی که شما حداکثر فضای کاری را برای صفحات خود بخواهید، می توانید با انتخاب Views bar > Views و کلیک کردن بر روی Views bar و برداشتن علامت آن نوار Views را پنهان نمایید. برای باز گرداندن Views bar مراحل را تکرار کنید.
شما می توانید مادامی که در نمای Tasks قرار دارید، سریعاً یک Task جدید را به راست کلیک کردن در درون قاب Tasks اضافه نمایید. برای تغییر یک Taskیا وظیفه موجود، روی هر یک از اجزا در فهرست Tasks راست کلیک کنید.
استفاده از نوارهای ابزار (TooL BARS)
نوارهای ابزار Formatting , Standard به طور پیش فرض بالای پنجره اصلی FronT Page ظاهر می گردند. اما یکی یا چند تا از هفت نوار ابزار دیگر FronT Page را با توجه به وظایف web که شما در حال حاضر انجام می دهید، می توان به طور دستی نمایش داد. شما می توانید مانند همه نوارهای ابزار FronT Page، آنها را به دلخواه خود سفارشی نمایید.
آیکن هایی که در نوار ابزار Standard وجود دارند، به طور پیش فرض در زیر نوار منو ظاهر می شوند و متداول ترین فرمانهای به کار رفته در FronT Page را به کار می اندازند. و آیکن هایی که در نوار ابزار Formatting وجود داشته و به طور پیش فرض ظاهر می شوند، معمولاً به فرمانهای ظاهر شده منو که در منوی Format قرار دارند مربوط می گردند.
فعال و غیر فعال نمودن نوارهای ابزار
۱- View/ Toolbar را انتخاب کنید و یک نوار ابزار از منوی باز شو برای فعال یا غیر فعال نمودن آن برگزینید. نوارهای ابزار علامت خورده از قبل فعال شده اند؛ آنهایی که فاقد علامت هستند غیر فعال می باشند.
۲- مکان نمای خود را روی نوار ابزار انتخاب شده و رها کنید تا فوراً بالا یا پایین پنجره اصلی FronT Page ظاهر می گردد.
بازار یابی نوارهای ابزار
FronT Page به شما اجازه می دهد تا هر یک از نوارهای ابزار آن را به جایی منتقل نمایید که برای شما راحت ترین حالت را داشته باشند. در برخی از مواقع ساده ترین حالت اینست که نوارهای ابزار فعال شده در داخل پنجره اصلی (Docked) قرار گیرند و یا به عبارت دیگر در عرض قسمت بالای پنجره اصلی FronT Page به طور افقی اجرا گردند. با این حال ممکن است برای برخی از وظایف (Tasks)، ترجیح بدهید که نوار ابزار را به طور جداگانه بر روی Desktop قرار دهید. FronT Page همچنین به شما این امکان را می دهد تا به منظور تناسب فضای کاری خود نوارهای ابزار را تغییر اندازه دهید.
انتقال نوارهای ابزار در desktop
برای تغییر مکان یک نوار ابزار docked آنهایی که در عرض پنجره اصلی FronT Page اجرا می شوند مکان نمای خود را بر روی نوار ابزار کلیک کرده، فشردن مکان نما را ادامه دهید و نوار ابزار را به نقطه جدید بر روی Desktop بکشید، جایی که با عنوان مربوط به خودش ظاهر می گردد.
قرار دادن نوارهای ابزار در پنجره اصلی ( Dock)
برای انتقال یک نوار ابزار آزاد و مستقل ( Free standing) به داخل یک وضعیت docked روی نوار ابزار کلیک نموده و آن را در ناحیه ای بکشید که بالای پنجره اصلی FronT Page قرار دارد. همان طور که مکان نمای شما به ناحیه docking نزدیک می گردد. نوار ابزار مستقل در مکان مربوطه قرار خواهد گرفت.
تغییر اندازه نوارهای ابزار مستقل (Free standing)
برای جمع کردن یک نوار ابزار Free standing روی لبه بیرونی آن کلیک نموده، مکان نما را به طرف مرکز نوار ابزار بکشید. برای بزرگ نمودن نوار ابزار، مکان نما را از مرکز نوار ابزار دور کنید سفارشی کردن نوارهای ابزار FronT Page به شما امکان می دهد تا دکمه های نوار ابزار را اضافه یا حذف نمایید؛ شما همچنین می توانید با اضافه کردن دکمه های اضافی به نوارهای ابزار موجود و یا با ایجاد نوارهای ابزار کاملاً جدید، آنها را سفارشی نمایید.
اضافه یا حذف کردن دکمه های نوار ابزار
۱- بر روی مثلثی کلیک نمایید که در انتهاب نوار ابزاری که شما می خواهید سفارشی کنید قرار گرفته است؛ منوی باز شوی “Add or Remave Buttons” ظاهر خواهد شد.
۲- اگر مکان نما را بر روی منوی باز شوی Add or Remave Buttons انتقال دهید منوی باز شوی دیگری ظاهر می گردد که تمام دکمه های جاری علامت خورده نوار ابزار را نشان می دهد.
۳- روی آیتمی کلیک کنید که برای حذف شدن در نظر گرفته اید، علامت کنار آن ناپدید خواهد شد.
۴- برداشتن علامت( حذف) یا علامت گذاری (اضافه کردن) را تا زمانی ادامه دهید که نظر شما تأمین گردد. سپس در جایی خارج از منوی بازشو کلیک نمایید تا نوار وظیفه تغییرات شما را منعکس کند.
نکته: حذف تصادفی یک منو به طور کلی کار بسیار آسانی است. شما می دانید به منظور بی اثر نمودن تغییرات خود به طور سریع یک نوار ابزار را به مکان اصلی خود باز نشانی کنید. روی مثلث انتهای نوار ابزار کلیک نموده به منوی باز شوی
“Add or Remave Buttons” بروید و روی “Todbar Reset” کلیک کنید مجدداً دکمه های اصلی نوار وظیفه ظاهر می شوند.
سفارشی کردن یک نوار ابزار موجود
۱- اگر شما مایلید که دکمه هایی را اضافه کنید که قبلاً در یک منوی باز شوی
“add /remove” در دسترس نبوده اند، Customize را در انتهای منو انتخاب نمایید.
۲- هر گاه کادر محاوره “Customize ” ظاهر گردید مطمئن شوید که برگه Customize انتخاب شده باشد.
۳- ابتدا روی یکی از رده بندی های منو در قاب به سمت چپ در قاب سمت راست روی فرمانی که مایلید به نوار ابزار اضافه شود کلیک نمایید.
۴- در حالی که هنوز نوار فرمان روشن Highlight می باشد، مکان نمای خود را در نقطه ای از نوار ابزار که می خواهید دکمه در آنجا ظاهر شود بکشید.
۵- مکان نما را رها کنید، دکمه نرمال به داخل نوار ابزار وارد خواهد شد.
ایجاد یک نوار ابزار جدید
۱- Customize / Toolse را انتخاب نمایید.
۲- هر گاه کادر محاوره“Customize” ظاهر گردید، ابتدا روی برگر Todbars و سپس روی “New” کلیک نمایید.
۳- هر گاه کادر محاوره New Toolbars ظاهر شد، برای نوار ابزار جدید خود یک نام توصیفی تایپ نموده و روی Ok کلیک کنید.
۴- نوار ابزار جدید در لیست نوارهای ابزار موجود در کادر محاوره Customize ظاهر خواهد شد. همچنین نوار ابزار خودش بر روی Desktop پدیدار می گردد اما از آنجایی که هنوز آیکنی ندارد ریر و کوچک بنظر می رسد.
۵- برای اضافه کردن آیکنها به نوار ابزار جدید روی برگه Commands، از کادر محاوره Customize کلیک نمایید.
۶- رده بندی نرمال را در قاب سمت چپ انتخاب کنید، سپس بر روی یک فرمان در قاب سمت راست کلیک نمایید و آنرا بر روی نوار ابزار جدید خود بکشید؛ آنگاه مکان نمای خود را رها کنید. فرمان مورد نظر در نوار ابزار جدید شما قرار خواهد گرفت.
۷- همان گونه که شما انتخاب و افزایش فرامین را ادامه می دهید، نوار ابزار جدید شما برای تغییر اندازه به اندازه کافی بزرگ خواهد شد. بعد از تمام کار روی Close کلیک کنید. نوار ابزار جدید شما به عنوان یک نوار ابزار مستقل و آزاد (Free standing) ظاهر خواهد شد اما بخاطر داشته باشید که همواره می توانید آن را به کنار پنجره اصلی منتقل نمایید.
نکته: تا بحال احتمالاً شما دریافته اید که سه روش برای رسیدن به کادر محاوره Customize وجود دارد:
الف) View /Todbar/customize
ب) Tods / customize
پ) منوی باز شوی Add or Remere Buttons که در زمان کلیک نمودن بر روی مثلث واقع در انتهاب نوار ابزار ظاهر می گردد.
همه این روش ها به طور مشابه عمل می کنند؛ بنابراین بستگی به انتخاب شما دارد.
حذف یک نوار ابزار
۱- اگر شما می خواهید که از یک نوار ابزار خلاص شوید( به جای اینکه فقط آن را پنهان کنید). View /Toolbars / Customize را انتخاب نمایید.
۲- هر زمان که کادر محاوره Customize ظاهر گردید، روی نوار ابزار کلیک نمایید که برای حذف در نظر گرفته اید و سپس delete را کلیک کنید.
۳- در هنگام ظهور کادر محاوره هشدار روی OK کلیک نمایید. نوار ابزار از فهرست موجود در کادر محاوره Customize حذف خواهد شد.
منوها
منوهایی که در قسمت عرض بالای پنجره اصلی FronT Page ظاهر شوند، مستقل از اعمالی که شما انجام می دهید باقی می مانند. با این وجود برخی از منوها مانند Frames تنها زمانی به کار می روند که شما در حال مشاهده یا ویرایش صفحاتی از web باشید که فریم هایی را در برگرفته اید.
منوی FILE: فرامینی که در منوی File یافت می شوند عملکردهای برنامه کاربردی گسترده ای را در بر می گیرند: ایجاد، گشودن، بستن، ذخیره سازی، انتشار و وارد کردن صفحات یا سایتهای web منوی File همچنین به شما امکان می دهد تا تنظیمات چاپ را برقرار کنید تا خصوصیات عمومی FronT Page را تغییر داده یا از برنامه خارج شوید.
منوی EDIT: اغلب فرامین موجود در منوی edit- بجز قسمت پنجم که در برنامه های دیگر قرار دارند مشابه آنها عمل می کنند. آن قسمت به شما امکان می دهد برای جلوگیری از تضادهای نسخه فایل زمانی که بیش از یک نفر بر روی یک سایت web کار می کند، سیستم cheekin /vheekaut را برپا کنید.
منوی VIEW: اغلب فرامینی که در منوی View قرار دارند، کپی آنهایی هستند که با کلیک نمودن آیکن ها در نوار View راه اندازی می شوند. گزینه Toolbar در منو به شما اجازه می دهد تا هر یک از نه نوار ابزار FronT Page را فعال یا غیر فعال کنید.
منوی INSERT: همان طور که از نام آن پیدا است این منو شما را قادر می سازد تا همه چیز را از خطوط انفعالی ، تاریخها، و فوق پیوندها گرفته تا اپلتهای java و اجرای Office 2000 (مانند نمودارها و صفحه های گسترده) را به داخل صفحات web وارد نمایید.
منوی FORMAT: فرامینی که در منوی Format وجود دارند، ظاهر و نمای متن برچسبهای HTML و آنچه را که Themes Front page می نامند کنترل می کنند؛ Themes یا زمینه های Front page، نمای گرافیکی را در سراسر سایت web شما برقرار می نمایند.
منوی Tools: شما را قادر می سازد تا بر روی بسیاری از تنظیمات کلی FronT Page کنترل داشتع باشید، همچنین بخشی از این منو به لغت نامه وفر گفت اصطلاحات FronT Page منتهی می گردد.
منوی TABLE: شما می توانید اغلب فرامین متداول به کار رفته را در منوی TooL بیابید. خواه این فرامین برای اضافه نمودن جداول و کادرها به کار رفته باشد و خواه برای آراستن و مرتب سازی سطرها و ستونهای انفرادی
منوی FRAMES: فرامین موجود در منوی Frames تنها در زمانی قابل دسترسی میباشند که شما یک صفحه حاوی فریمهای HTML را مشاهده نمایید. صفحخات مبتنی بر فریم، توسط فرمان New Ctri+N) Page )ایجاد می شوند.
منوی WiNDOWS: FronT Page به شما اختیار می دهد تا چندین صفحه و سایت وب را به طور همزمان بگشایید. منوی Windows شما را قادر می سازد تا از یک پنجره به پنجره دیگر سوئیچ کنید.
منوی HELP: منوی Help به شما امکان می دهد تا به سیستم راهنمای FronT Page در هر یک از برنامه های Windows دسترسی مستقیم داشته باشد.
ایجاد، گشودن، ذخیره سازی و بستن صفحات وب
شما می توانید در زمان ایجاد صفحات وب، از دو مسیر اقدام کنید: اول ایجاد صفحات جدید از چرک نویس، و ذخیره سازی آنها، دوم گشودن صفحات موجود، تغییر و در نهایت ذخیره نمودن آنها با استفاده از فرمان save as برای اعطای اسالی جدید.
ایجاد یک صفحه جدید وب:
تمام مقالات و پایان نامه و پروژه ها به صورت فایل دنلودی می باشند و شما به محض پرداخت آنلاین مبلغ همان لحظه قادر به دریافت فایل خواهید بود. این عملیات کاملاً خودکار بوده و توسط سیستم انجام می پذیرد.
جهت پرداخت مبلغ شما به درگاه پرداخت یکی از بانک ها منتقل خواهید شد، برای پرداخت آنلاین از درگاه بانک این بانک ها، حتماً نیاز نیست که شما شماره کارت همان بانک را داشته باشید و بلکه شما میتوانید از طریق همه کارت های عضو شبکه بانکی، مبلغ را پرداخت نمایید.



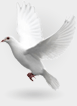

 محفوظ می باشد.
محفوظ می باشد.
ارسال نظر