-
دسته: رشته کامپیوترفرمت : word | حجم : 311kb | صفحات : 54قیمت: 5000 تومان
678 بازدید
کارآموزی طراحی سایت، شناخت مولتیمدیا و آشنایی با اینترنت مربوطه به صورت فایل ورد word و قابل ویرایش می باشد و دارای ۵۴ صفحه است . بلافاصله بعد از پرداخت و خرید لینک دانلود کارآموزی طراحی سایت، شناخت مولتیمدیا و آشنایی با اینترنت نمایش داده می شود، علاوه بر آن لینک مقاله مربوطه به ایمیل شما نیز ارسال می گردد
فهرست
مقدمه .. ۱
طراحی سایت با نرمافزار Frontpage.. 2
انواع Button . 3
شیوه Style ۵
طریقهی لینک دادن فریمها به یکدیگر .. ۵
پاورقی Footnote .. 8
انتهانویس Endnote … 8
علائم Custom Mart ۹
همه انتهانویسها All Endnote … 9
شمارهگذاری Numbering . 9
تبدیل Convert . 9
جستجو Find ۱۰
محدوده جستجو Search .. 10
جایگزینی Replace . 10
برو به … Go To .. 10
کار با شیوهها Style .. 10
ایجاد و اعمال یک شیوه جدید . ۱۱
چاپ پرونده Print . 12
قالببندی خودکار Table Auto Format ۱۳
طراحی یک اسلاید با ایجاد زمینه جدید . ۱۴
اضافهکردن متون یا فایلهای دیگر با اسلایدها . ۱۵
ایجاد پیوند در Power Point . 15
Setup show .. 16
روش ارسالنامه .. ۱۹
پارامترهای تکمیلی ۱۹
پاسخ Reply . 20
طریقه حذف نامهها . ۲۰
پوشهها Folders . 21
ایجاد دفترچه Address Book . 21
پوشههای ثابت Folders ۲۲
عوض کردن مشخصات . ۲۲
Signature امضای دیجیتال .. ۲۳
گزینهی Color . 23
طریقهی فرستادن Greeting Card از سایت Yahoo .. 23
پیکربندی Out look Express ۲۴
چاپ و ذخیره اطلاعات . ۲۴
چاپ اطلاعات صفحه .. ۲۵
مدیریت فایلها … ۲۵
افزودن یک آدرس وب به لیست سایتهای مورد علاقه Favorites .. 26
مشخص کردن صفحات وب برای مشاهده در حالت Offline … ۲۷
بروزرسانی همه صفحات Offline ۲۷
تنظیمات مربوط به ثبت وقایع .. ۲۷
جستو در اینترنت … ۲۸
چگونگی ایجاد یک وبلاگ شخصی در Persianblog.com … ۲۸
آشنایی با WPF و WCF و MVC و Silverlight ۲۹
Windows Server . 30
یادگیری Active directory . 30
Remote Desktop. 31
کارتریج و انواع پرینترها … ۳۲
فعالیتهای انجام شده در شرکت و نحوه انجام آنها .. ۳۴
شناخت سیستم مولتیمدیا . ۳۶
شناخت قابلیتها مولتیمدیا . ۳۷
انواع مولتیمدیا .. ۳۸
سختافزار و نرمافزار ۳۸
معرفی کاربردهای مولتیمدیا ۳۹
بررسی ابعاد اجتماعی، اقتصادی و فرهنگی مولتیمدیا .. ۴۰
نقش سیستم چندرسانهای در ارتقاء جایگاه علمی و فنی کشور .. ۴۲
نرمافزار Swich Max … 42
پنلهای Swich Max .. 43
ایجاد لینک در فایل نمایش . ۴۴
کار با نرمافزار Quize Biulder .. 44
نتیجهگیری … ۴۹
پیشنهادات . ۵۰
طراحی سایت با نرمافزارFrontpage
من درقسمت کارشناسی و ارزشیابی تحصیلی یک نمونه وبسایت با کمک FrontPage طراحی کردم که در قسمت کار با جدولها و قسمتهای دیگر توانستم چیزهایی یاد بگیرم برای ایجاد جدول از منوی Table گزینهی Insert و سپس Table را انتخاب میکنیم. پنجرهای با عنوان Insert Table باز میشود که مختص طراحی و تغییرات جدول میباشد که شامل یکسری گزینه میباشد نظیر:
– قسمت Size:
که شامل دو قسمت Rows و Columns میباشد. این گزینه تعیین کنندهی تعداد سطر و ستونهای جدول میباشد. گزینهی Rows نشان دهندهی تعداد سطر و گزینهی Columns نشان دهندهی تعداد ستون جدول میباشد.
– قسمت Layout:
این قسمت شامل پنج گزینه میباشد که به شرح تک تک آنها میپردازیم:
a) گزینهی Alignment:
برای تعیین نوع تراز جدول از این قسمت استفاده میشود. این گزینه شامل چهار عبارت زیر است:
Default : جدول را در حالت پیش فرض صفحه قرار میدهد. به عنوان مثال اگر پیش فرض تمام گزینههای صفحهیمان چپ چین باشد جدول را نیز در سمت چپ قرار میدهد.
Left: جدول را در سمت چپ صفحه تراز میکند.
Right: جدول را در سمت راست صفحه تراز میکند.
Center: جدول را در قسمت وسط صفحه قرار میدهد.
b) گزینهی Float:
موقعیت متنی که بعد از جدول قرار میگیرد در این قسمت تعیین میشود. معنای لغوی کلمهی Float شناور بودن است. با این توضیح که Float دارای اولویت نسبت به Alignment میباشد. پس بسته به نوع سلیقه متن بعد از جدول را راست، چپ و یا وسطچین کنید.
c) گزینهی Specify width:
تعیین طول و عرض جدول بصورت دستی در این قسمت امکانپذیر میباشد. In pixel تعیین کنندهی معیار اندازه با Pixel و In percent تعیین کنندهی معیار اندازه با درصد میباشد.
d) گزینهی Cell padding:
معین کنندهی فاصلهی محتوا با کنارههای سلول میباشد.
e) گزینهی Cell Spacing:
برای تعیین فاصلهی بین سلولها با یکدیگر از این گزینه استفاده میشود.
f) گزینهی Table Direction :
متن درون جدول از چپ به راست قرار بگیرد یا از راست به چپ همچنین ایجاد یک فرم برای ارسال اطلاعات به Data base، ورود به یک قسمت و… را یاد گرفتم.
برای فعال کردن Form، از منوی Insert بر روی گزینهی Form کلیک میکنیم و مجددا از منوی باز شده گزینهی Form را فعال میکنیم.
انواع Button
– ارسال اطلاعات.
– ایجاد یک فرم جدید (Reset نمودن یک فرم).
– Normal که عملا کاری انجام نمیدهد و بایستی توسط کاربر دستوردهی شود.
هنگامیکه از منوی Insert، گزینهی Form و زیر منوی Form را انتخاب کنیم فرمی نمایش داده میشود:
اگر بر روی دکمهی Submit کلیک کنیم به حالت Select در میآید. حال کلیک سمت راست ماوس را فشرده و گزینهی Form Field Properties را انتخاب مینماییم.
Form Field Properties
در اینجا به شرح قسمتهای مختلف این گزینه میپردازم:
– Name: نام، تعیین انتخاب نام Button در ارتباط با نوع عملیاتی که قرار است انجام شود.
– Value: نامی که برای Button انتخاب میکنیم (به عنوان مثال Submit).
– Button Type: تعیین نوع Button.
– Tab Order: هنگام استفاده از کلید Tab اولویت فعال شدن Button مورد نظر چه زمانی باشد.
– Button Direct: تعیین جهت توضیحات نوشته شده در روی Button (چپ به راست، راست به چپ) Form و اگر زیر منوی Form را انتخاب کنیم فرمی نمایش داده میشود.
اگر بر روی صفحهی جاری در فضایی خالی خارج از جداول، فریمها و… راست کلیک کنید از منوی باز شده گزینهی Page Properties مشاهده میشود. این کاربرد فراوانی در FrontPage دارد. در ذیل به شرح گزینههای مختلف این قسمت میپردازیم:
سربرگ General:
– Location: این قسمت آدرسی که صفحهی جاری در آن قرار گرفته است را نمایش میدهد.
– Title: عنوان صفحه.
– Page Description: این قسمت مربوط به توضیحاتی خاص در روی وبسایت است. همانطورکه میدانید کاربران اینترنت در صورتی که آدرس مشخصی از وبسایت مورد نظر نداشته باشند آنرا توسط موتورهای جستجو Search میکنند. توسط این قسمت میتوان تا ۲۵۰ کاراکتر توضیحاتی راجع به وبسایت نوشت تا در صورت جستجوی آن قسمت توسط کاربر، دقت جستجو در مورد سایت مورد نظر بالارود.
– Keywords: این قسمت مربوط به کلمات کلیدی در سایت است. در واقع تعیین میکنیم که کلمات کلیدی در وبسایت ما برای موتورهای جستجو کدام است. موتور جستجو روی این کلمات کلیدی هم عمل Search انجام میدهد. در اینجا میتوان تعداد نامحدودی کلمه تعریف کرد. ضمن اینکه بایستی در فاصلهی بین کلمات از علامت کاما استفاده کرد.
– Base Location: همانطورکه از نامش پیداست آدرس پایهی یک وب سایت میباشد. در واقع همان آدرس دامین سایت.
– Default target frame: تعیین مسیر و آدرس باز شدن فریمها.
– Page Direction: تعیین طراز صفحه همانطور که میدانیم طرازبندی صفحات بدو صورت میباشد. از راست به چپ و از چپ به راست. در این قسمت بسته به نوع زبان بکار برده شده در وب سایت تراز صفحه را تعیین میکنیم.
– Background Sound: در صورتیکه بخواهیم زمینهی وبسایت خود را صدا گذاری کنیم، موزیک مربوطه را از مسیر مورد نظر انتخاب میکنیم.
– Loop: برای تعیین تعداد دفعات تکرار موزیک در صفحه.
سر برگ Formatting:
۱- Background: در صورتیکه بخواهیم از تصویری خاص در زمینهی صفحهی خود استفاده کنیم میتوانیم این قسمت را فعال نماییم.
۲- Make it a watermark: در صورتیکه بخواهیم متن را بر روی background شناور کنیم این گزینه را فعال مینماییم. یعنی فعال بودن این گزینه باعث ثابت ماندن Background و متحرک شدن متن میشود.
۳- Color: رنگ مورد نظر.
۴- Background: برای رنگی کردن Background از این گزینه استفاده میشود.
۵- Text: این گزینه برای رنگی کردن متن میباشد.
۶- Hyperlink: در صورتیکه بخواهیم به قسمتهای لینک شده رنگی دلخواه بدهیم از این گزینه استفاده میکنیم.
۷- Visited hyperlink: اگر بخواهیم لینکی که یک بار توسط کاربر باز شده را به رنگی دلخواه در صفحهی اصلی در آوریم آن رنگ را از این قسمت انتخاب مینماییم.
۸- Actived hyperlink: و در نهایت برای لینک فعال رنگ دلخواه را انتخاب میکنیم.
سربرگ Advanced:
سربرگ Advanced برای تنظیم حاشیهها میباشد. در ذیل به شرح گزینههای این قسمت میپردازم:
– margin: برای تنظیم کردن حاشیهها
– Top margin: تعیین حاشیه از بالا
– Left margin: تعیین حاشیه از چپ
– Right margin: تعیین حاشیه از راست
– Bottom margin: تعیین حاشیه از پایین
شیوه Style
Body style: اگر بر روی این گزینه کلیک کنیم منوی جدیدی باز میشود که به شرح قسمت Format میپردازم:
Format:
– Font: تغییر اندازه ی فونتها
– Paragraph: برای تنظیمات پاراگراف در صفحه
– Border: برای دادن Border و تنظیمات آن در صفحه
– Numbering: تعیین چگونگی حالت لیست در صفحه
– Position: تعیین موقعیت محل قرارگیری متن و تصویر
– Enable hyperlink rollover effects: تعریف حالتهای مختلف لینک در صفحه (به عنوان مثال حالت دوم، یعنی وقتی ماوس روی لینک قرار میگیرد، حالت و رنگ آن لینک چگونه باشد).
سربرگ Language:
برای تنظیمات Encoding صفحه از این قسمت استفاده میشود. به دلیل استفادهی ایرانیان از زبان فارسی و لزوم طراحی وبسایتهایی با زبان فارسی برای فارسی زبانان، بهتر است در قسمت:
Mark current document as زبان Farsi را انتخاب کنیم و در قسمت Html encoding هر دو گزینه را utf8 انتخاب نماییم.
طریقهی لینک دادن فریمها به یکدیگر
میخواهیم فرضا دو فریم Contents و Main را به یکدیگر لینک بدهیم. در فریم Contents نام یک مبحث را وارد میکنیم (به عنوان مثال درس ۱). متن مورد نظر را ابتدا در یک محیط ویراستار که معمولترین آن Wordمیباشد تایپ میکنیم و سپس آن متن را در فریم Main در Frontpage کپی میکنیم. فایلهای Word با Frontpageهمخوانی ندارد. پس لازم است تغییراتی در کد فایل انتقالی از Word ایجاد کنیم. برای اینکار به روش زیر عمل میکنیم:
ابتدا یک صفحهی جدید در Front-page ایجاد میکنیم. سپس فایل Wordرا در آن صفحه کپی میکنیم و در قسمت Code (قسمت پایین و سمت چپ صفحه سه قسمت با نامهای Normal ، HTML و Preview وجود دارد بر روی قسمت HTML کلیک میکنیم)کلید سمت راست ماوس را فشرده گزینهی OptimizeHtml را انتخاب میکنیم پنجرهای باز میشود که ضرورت دارد تمامی گزینههای آن مخصوصا گزینهی Word htmlفعال باشد، پس از فعال کردن تمام گزینهها بر روی کلید Okکلیک میکنیم. مجددا راست کلیک کرده اینبار گزینهی Reformat html را انتخاب میکنیم. اینکار باعث میشود که کدهای اضافی که توسط Word ایجاد میشود حذف گردد.
فرض میکنیم صفحهای ایجاد کردهایم که دارای سه فریم است. فریم Header که طبق قائده فقط مخصوص نام سایت میباشد. میماند دو فریم Main و Contents. میخواهیم در فریم Contents جدولی داشته باشیم که شامل چندین گزینه باشد. سپس این گزینهها را به فریم Main لینک دهیم. بعد از طراحی جدول با ابعاد دلخواه در سلول اول جدول، نام موضوع مورد نظر (مثلا درس ۱) را وارد میکنیم. متن Word را طبق دستور گفته شده در قسمت Main کپی میکنیم.
سپس در فریم Contents بر روی درس ۱ دابل کلیک کرده تا انتخاب شود. بعد کلیک سمت راست ماوس را فشرده گزینهی Hyperlink را انتخاب کرده.
توضیح : Hyperlink برای زمانی است که بخواهیم متن، کلمه یا قسمتی خاص را به مکانی یا وبسایتی دیگر لینک دهیم.
برای این کار آدرس مورد نظر را در قسمت Addresses وارد میکنیم.
ما میخواهیم از فریم Contents به فریم Main ، لینک داشته باشیم. پس در قسمت Addresses پنجرهی Hyperlink آدرس فریم Main.html را وارد میکنیم. این مخصوص اولین لینک است. اگر در سلول دوم جدول مثلا درس ۲ را داشته باشیم دیگر نمیتوانیم آنرا به Main لینک دهیم. پس صفحهای جدید باز میکنیم، فایل Wordرا به آن صفحه میآوریم سپس اعمال خاص گفته شده را روی فایل Word انجام میدهیم و صفحه را با نامی با مسمی ذخیره میکنیم. حال برای لینک دادن درس ۲ در قسمت Contents درصفحهی ایجاد شده، درس ۲ را انتخاب و از قسمت Hyperlink، در قسمت Addresses نام آن صفحه را وارد میکنیم.
با انجام کار در قسمت سنجش و ارزیابی تحصیلی توانستم نیز در Word تبحری بدست بیاورم وتفاوت مکاتبات اداری را متوجه شوم تفاوت مکاتبات اداری در اندازه کاغذ، فرم و شکل نوشتن آن میباشد. و با ابعاد نامههای اداری آشنا شوم.
-کاغذهای A3:
بدون سرلوحه است و برای تهیه جدول، نمودار و نقشه مورد استفاده قرار میگیرد.
-کاغذهای A4:
مخصوص نامههایی که از ۵ سطر صفحهA4 بیشتر باشد(برای گزارش هم از این کاغذ استفاده میشود).
-کاغذهای A5:
مخصوص نامه هایی که از ۵ سطر صفحه A4 کمتر باشد.
– کاغذهای A6:
بدون سرلوحه است و برای نامهنگاری بین کارمندان مورد استفاده قرار میگیرد و فقط در طرف چپ و بالای کاغذ کلمه (یادداشت) چاپ میشود.
طبق این دستورالعمل اندازه نامههای اداری بر دو نوع است:
– نامههای بزرگ A4:
به ابعاد ۲۹۷ × ۲۱۰ میلیمتر، مطالبی که از ۵ سطر بیشتر باشد روی این کاغذ ماشین میشود.
– نامههای کوچک A5:
به ابعاد ۱۴۸ × ۲۱۰ میلیمتر، مطالبی که از ۵ سطر کمتر باشد روی این کاغذ ماشین میشود.
توانستم نحوه تهیه نامه اداری را نیز یاد بگیرم.
هر نامه اداری دارای پنج جزء بشرح زیر می باشد:
۱- سرلوحه
۲- عنوان گیرنده، فرستنده، موضوع نامه
۳- متن نامه
۴- مشخصات امضاء کننده نامه
۵- گیرندگان رونوشت
اینک بشرح هر یک از اجزاء بالا میپردازم:
۱- سرلوحه:
– آرم جمهوری اسلامی ایران سمت راست یا بالای نامه.
– نام سازمان اصلی زیر آرم و نام واحد یا اداره وابسته زیر نام اصلی.
– تاریخ در سمت چپ
– شماره در سمت چپ
– پیوست در سمت چپ
۲- عنوان گیرنده، فرستنده، موضوع نامه:
الف: عنوان گیرنده
عنوان گیرنده که با کلمه (به) در نامه مشخص میشود عبارت است از:
نام شخص یا موسسهای که نامه برای او فرستاده میشود.
ب: عنوان فرستنده
عنوان فرستنده که با کلمه (از) در نامه مشخص میشود عبارت استاز:
نام شخص، موسسه، سازمان و یا واحد سازمانی که نامه از طرف آن نوشته میشود.
ج: موضوع نامه
موضوع نامه عبارت استاز عبارت کوتاه و گویایی که مبین محتوای نامه باشد. (یعنی متن نامه درباره چه موضوعی میباشد).
– پاورقی (Footnote)
– جستجو (Find)
– جایگزینی (Replace)
– برو به (Go to)
– استفاده از خطایاب
– پاورقی (Footnote):
برای درج پاورقی باید از منوی Insert زیر منوی Footnote را انتخاب میکنیم. با انتخاب این منو پنجرهای ظاهر میگردد.
پاورقی Footnote
با انتخاب این گزینه و زدن تائید، مکان نما به پائین صفحه میرود و به ما اجازه میدهد تا توضیح مطلب خود را بنویسیم البته میتوانیم از کلید ترکیبی alt+ctrl+f نیز استفاده کنیم.
برای درج اولین پاورقی در پاراگراف اول مکان نما را بعد از کلمه راه انداز قرار میدهیم، حال از منوی Insert روی زیر منوی Footnote رفته کلیک مینمائیم. حال Footnote را تیک زده. و بعد کلید Ok را میزنیم پس از زدن Ok مکان نما به پائین صفحه انتقال پیدا خواهد کرد و میتوانیم توضیح پائین صفحه را بنویسیم. با زدن Ok خود برنامه بطور خودکار عدد یک را کمی بالاتر در محیط متن بعد از کلمه راهانداز قرار داده و همین طور عدد یک پائین صفحه را و از طرفی برای جدا کردن محیط متن و پاورقی خطی رسم کرده است. در کل میتوان گفت ما فقط یک درج پاورقی کردیم و توضیح نوشتیم اما برنامه دو عدد یک (یکی در بالای متن و یکی در پائین متن) درج کرد و خط جداکننده محیط و متن را نیز کشیده است. چنانچه قلم عددهای بالای متن کوچک هستند میتوانیم سایز آنها را تغییر دهیم. زمانی که روی کلمه در درون متن قرار بگیریم توضیح متن پائین صفحه را در جعبه کوچکی نشان خواهد داد.
در صورتیکه بخواهیم پاورقی را از بین ببریم کافی است شماره بالای کلمه درون متن را بلوک کرده و کلید Delete را از صفحه کلید بفشاریم.
در صورتیکه بخواهیم خط جداکننده محیط و متن را به وسط یا سمت راست یا چپ صفحه انتقال دهیم مراحل زیر را باید انجام دهیم:
۱- صفحه را از منوی View به حالت Normal ببریم.
۲- از منوی View زیر منوی Footnots را انتخاب کنیم توجه داشته باشیم دستور Footnote را از منوی Insert فعال کرده باشیم وگرنه این زیر منو برای ما فعال نخواهد بود.
۳- زمانی که صفحه به دو قسمت تقسیم شد از Drap Down جعبه Footnote در صورتیکه Footnote را انتخاب کرده باشیم و در جعبه Endnote در صورتیکه Endnote را انتخاب کرده باشیم گزینه Footnote Separator را انتخاب میکنیم خط ظاهر شده و ما میتوانیم از نوارابزار Formatting با استفاده از کلیدهای Center برای وسط چین کردن Align Right برای راست چین کردن و Align Left برای چپ چین کردن خط استفاده کنیم.
۴- میتوانیم از منوی View حال پنجره را به حالت Page Layout ببریم.
انتهانویس Endnote
با انتخاب این گزینه و درج آن، توضیحات بجای آنکه در پائین صفحه قرار گیرند در انتهای متن یا انتهای هر بخش قرار میگیرند.
شماره (Numbering)، شماره خودکار (Auto Number)
علائمCustom Mart
در این انتخاب میتوانید بجای استفاده از شماره یا حرف از علائم استفاده کنیم، در اینصورت برنامه برای پاورقی اول یکبار آن علامت را درج کرده و به همین ترتیب ادامه میدهیم؛ با کلیک روی Symbol میتوان علامت مورد نظر را انتخاب کرد.
برای اینکه بتوان به دیگر امکانات پاورقی دسترسی پیدا کرده میتوان روی گزینه Options کلیک نمود. در این گزینه دو کادر محاورهای وجود دارد:
همه پاورقیها (All Footnote):
پاورقی معمولا در پائین هر صفحه قرار دارد اما چنانچه خواستیم میتوانیم محل آن را در زیر متن نیز قرار دهیم.
۱- در پائین صفحه (Bottom of Page) که این گزینه معمولا متداول است.
۲- در زیر متن (Beneath Text) که معمولامتداول نیست.
روش شمارهگذاری (Number Format): توسط این گزینه میتوان روش شماره گذاری را تغییر داد.
شروع از (Start at): معمولا شروع اولین پاورقی عدد یک می باشد.
همه انتهانویسها All Endnote
محل انتهانویس (Place at): محل انتها نویسها در انتهای پرونده است. اما در صورت لزوم میتوان جای آنها را در انتهای هر بخش نیز تعریف نمود.
۱- انتهای هر بخش (End of section).
۲- انتهای هر پرونده (End of Document).
روش شمارهگذاری (Number format): توسط این گزینه میتوان روش شمارهگذاری را تغییر داد.
شروع از (Start at) : شماره آغازین را تغییر میدهد.
شمارهگذاری Numbering
الف) ادامهدار (Continuous): انتخاب این گزینه موجب میشود تا شماره توضیحات بصورت مرتب پشت سر هم اعمال شود.
ب) شروع مجدد در هر بخش (Restart each section): این انتخاب موجب خواهد شد تا پس از شروع هر بخش شمارهها مجددا از یک آغاز شوند.
تبدیل Convert
برای فعال شدن این گزینه ابتدا باید Footnote یا Endnote را انتخاب کرد.
اگر یک پرونده را کامل تایپ کنیم و در آن از پاورقی استفاده نماییم، به کمک کادر محـــاورهای All Footnote و با کلیک روی گزینه Convert میتوان تمام پاورقیها را به انتهانویس تبدیل کرد.
این گزینه در کادر محاورهای All Endnote نیز وجود دارد و در صورت وجود انتهانویس، همه انتها نویسها را به پاورقی تبدیل میکند.
جستجوFind
توسط این فرمان که در منوی Edit قرار دارد میتوان حروف و کلمات را جستجو کرد و یا میتوان از کلید ترکیبی Ctrl+F استفاده نمود.
در قسمتFind از گزینه Find What کلمهای را که جستجو میکنیم تایپ کرده و Enter را بزنید تا اولین کلمه یافت میشود. حال با کلیک روی گزینه Find Next میتوانیم به دنبال بقیه کلمه ( مورد نظر) موجود در متن بگردیم.
در صورتیکه کلید More را فشار دهیم کادر دیگری باز میشود. در این کادر میتوان برای جستجوی متن حساسیتهایی را ایجاد نمود.
محدوده جستجو Search
اگر بخواهیم در گزینه Find تمامی پرونده را جستجو کنیم باید در انتخابها محدوده جستجو ALL باشد (یعنی جستجو در همه پرونده). با انتخاب گزینه Down با باز کردن فهرست رو به پائین میتوان از برنامه خواست تا از محل مکان نما به پائین و با انتخاب گزینه UP از محل مکان نما به بالا را جستجو کرد.
جایگزینی Replace
تمام مقالات و پایان نامه و پروژه ها به صورت فایل دنلودی می باشند و شما به محض پرداخت آنلاین مبلغ همان لحظه قادر به دریافت فایل خواهید بود. این عملیات کاملاً خودکار بوده و توسط سیستم انجام می پذیرد.
جهت پرداخت مبلغ شما به درگاه پرداخت یکی از بانک ها منتقل خواهید شد، برای پرداخت آنلاین از درگاه بانک این بانک ها، حتماً نیاز نیست که شما شماره کارت همان بانک را داشته باشید و بلکه شما میتوانید از طریق همه کارت های عضو شبکه بانکی، مبلغ را پرداخت نمایید.
جستجو پیشرفته مقالات و پروژه
سبد خرید
- سبد خریدتان خالی است.
دسته ها
- انگلیسی با ترجمه
- پرسشنامه
- دستهبندی نشده
- رشته آبخیزداری
- رشته آمار
- رشته آموزش ابتدایی
- رشته ادبیات
- رشته ارتباطات
- رشته اقتصاد
- رشته الکترونیک
- رشته برق
- رشته برنامه ریزی درسی
- رشته بهداشت حرفه ای
- رشته پرستاری
- رشته پزشکی
- رشته تأسیسات
- رشته تاریخ
- رشته تاسیسات آبیاری
- رشته تربیت بدنی
- رشته تغذیه
- رشته جامعه شناسی
- رشته جغرافیا
- رشته جوشکاری
- رشته حسابداری
- رشته حسابداری
- رشته حقوق
- رشته حمل و نقل
- رشته داروسازی
- رشته دامپروری
- رشته دامپزشکی
- رشته دندانپزشکی
- رشته راهسازی
- رشته رنگرزی
- رشته روانشناسی
- رشته ریاضیات
- رشته زبان انگلیسی
- رشته زمین شناسی
- رشته زیست شناسی
- رشته سرامیک
- رشته شیلات
- رشته شیمی
- رشته صنایع چوب
- رشته صنایع دستی
- رشته صنایع غذایی
- رشته طراحی صنعتی
- رشته طراحی فرش
- رشته علوم آزمایشگاهی
- رشته علوم اجتماعی
- رشته علوم تربیتی
- رشته علوم سیاسی
- رشته عمران
- رشته فلسفه
- رشته فیزیک
- رشته کامپیوتر
- رشته کتابداری
- رشته کشاورزی
- رشته گفتار درمانی
- رشته گیاهپزشکی
- رشته متالوژی
- رشته محیط زیست
- رشته مدیریت
- رشته مدیریت آموزشی
- رشته مدیریت بازرگانی
- رشته مدیریت دولتی
- رشته مدیریت دولتی
- رشته مدیریت صنعتی
- رشته مشاوره
- رشته معارف اسلامی
- رشته معدن
- رشته معماری
- رشته مکانیک
- رشته منابع طبیعی
- رشته مهندسی صنایع
- رشته مهندسی خاکشناسی
- رشته مهندسی مواد – متالوژی صنعتی
- رشته موسیقی
- رشته نساجی
- رشته نقشه کشی صنعتی
- رشته هتلداری
- رشته هنر و گرافیک
- رشته هوا و فضا
- رشته هواشناسی
- رشنه علوم اجتماعی
- کارآفرینی
- متفرقه
آخرین بروز رسانی
-
جمعه, ۷ اردیبهشت , ۱۴۰۳



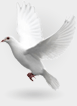

 محفوظ می باشد.
محفوظ می باشد.
ارسال نظر