کارآموزی فعالیت در شرکت طراحی و گرافیکی مربوطه به صورت فایل ورد word و قابل ویرایش می باشد و دارای ۶۷ صفحه است . بلافاصله بعد از پرداخت و خرید لینک دانلود کارآموزی فعالیت در شرکت طراحی و گرافیکی نمایش داده می شود، علاوه بر آن لینک مقاله مربوطه به ایمیل شما نیز ارسال می گردد
فهرست
معرفی مکان کارآموزی….۴
وظایف من در کارآموزی.۵
مقدمات اولیه برای شروع کار…..۶
آشنایی با نرم افزار Front Page …..38-7
آشنایی با نرم افزار های شرکت Adobe …۴۶-۳۸
آشنایی با شبکه و سرویس های آن در شرکت ۵۱-۴۷
امنیت شبکه ….۵۲
مقابله با ویروس ها در شبکه شرکت .۵۳
نصب Fire Wall بر روی سیستم های شرکت .۵۴
آشنایی با Map Network Drive……..54
آشنایی با DNS ۵۵
آشنایی با DHCP……..55
مفهوم دامین و طریقه ساخت آن ۵۸-۵۶
فعالیت های انجام شده در زمینه Office 2007 ….60-58
سازماندهی فایلها و پرونده ها..۶۱
انجام کارهای اینترنتی شرکت ….۶۳-۶۲
نتیجه گیری پایانی۶۴
خلاصه فعالیت های انجام شده .۶۵
طراحی سایت برای شرکت های تبلیغاتی به کمک نرم افزار Front Page
من در طراحی یک وب سایت تبلیغاتی سفارش داده شده توسط یک شرکت دیگر هم به طراحان کمک کردم و هم مجموعه آموخته های خودم را در مورد این نرم افزار نوشتم . در قسمت اول وب سایت بایستی طبق سفارش جدولی طراحی گردد و اطلاعات داده شده توسط شرکت در آن ثبت گردد برای ایجاد جدول از منوی table گزینه ی insert و سپس table را انتخاب می کنیم . پنجره ای با عنوان insert table باز می شود که مختص طراحی و تغییرات جدول می باشد که شامل یکسری گزینه می باشد نظیر:
– قسمت Size :
که شامل دو قسمت Rows و Columns می باشد . این گزینه تعیین کننده ی تعداد سطر و ستونهای جدول می باشد . گزینه ی Rows نشان دهنده ی تعداد سطر و گزینه ی Columns نشان دهنده ی تعداد ستون جدول می باشد .
– قسمت Layout
این قسمت شامل پنج گزینه می باشد که به شرح تک تک آنها می پردازیم :
a) گزینه ی Alignment :
برای تعیین نوع تراز جدول از این قسمت استفاده می شود . این گزینه شامل چهار عبارت زیر است :
۱- Default: جدول را در حالت پیش فرض صفحه قرار می دهد . به عنوان مثال اگر پیش فرض تمام گزینه های صفحه یمان چپ چین باشد جدول را نیز در سمت چپ قرار می دهد .
۲- Left: جدول را در سمت چپ صفحه تراز می کند .
۳- Right: جدول را در سمت راست صفحه تراز می کند .
۴- Center: جدول را در قسمت وسط صفحه قرار می دهد .
b) گزینه ی Float :
موقعیت متنی که بعد از جدول قرار می گیرد در این قسمت تعیین می شود . معنای لغوی کلمه ی Float شناور بودن است . با این توضیح که Float دارای اولویت نسبت به Alignment می باشد . پس بسته به نوع سلیقه متن بعد از جدول را راست ، چپ و یا وسط چین کنید .
c) گزینه ی Specify width :
تعیین طول و عرض جدول بصورت دستی در این قسمت امکانپذیر می باشد . in pixel تعیین کننده ی معیار اندازه با Pixel و in percent تعیین کننده ی معیار اندازه با درصد می باشد .
d) گزینه ی Cell padding :
معین کننده ی فاصله ی محتوا با کناره های سلول می باشد .
e) گزینه ی Cell Spacing :
برای تعیین فاصله ی بین سلولها با یکدیگر از این گزینه استفاده می شود .
f) گزینه ی Table Direction :
متن درون جدول از چپ به راست قرار بگیرد یا از راست به چپ
همچنین ایجاد یک فرم برای ارسال اطلاعات به Data base ، ورود به یک قسمت و … را یاد گرفتم .
برای فعال کردن Form ، از منوی Insert بر روی گزینه ی Form کلیک می کنیم و مجددا از منوی باز شده گزینه ی Form را فعال می کنیم
بعد از طراحی جدول مورد نیاز شرکت درخواستی و ساختن فرم های مورد نیاز نوبت به قرار دادن دکمه های Button میرسد که برای اعمال عملیات ارسال داده و .. به کار میرود
انواع باتن های کاربردی در این سایت
– ارسال اطلاعات
– ایجاد یک فرم جدید ( Reset نمودن یک فرم )
– Normal که عملا کاری انجام نمی دهد و بایستی توسط کاربر دستور دهی شود .
هنگامیکه از منوی Insert ، گزینه ی Form و زیر منوی Form را انتخاب کنیم فرمی نمایش داده می شود :
اگر بر روی دکمه ی Submit کلیک کنیم به حالت Selectدر می آید . حال کلیک سمت راست ماوس را فشرده و گزینه ی Form Field Properties را انتخاب می نماییم .
• Form Field Properties
در اینجا به شرح قسمتهای مختلف این گزینه می پردازم:
– Name: نام ، تعیین انتخاب نام Button در ارتباط با نوع عملیاتی که قرار است انجام شود.
– Value : نامی که برای Button انتخاب می کنیم ( به عنوان مثال Submit )
– Button Type : تعیین نوع Button
– Tab Order : هنگام استفاده از کلید Tab اولویت فعال شدن Button مورد نظر چه زمانی باشد .
– Button Direct : تعیین جهت توضیحات نوشته شده در روی Button ( چپ به راست ، راست به چپ ) Form واگر زیر منوی Form را انتخاب کنیم فرمی نمایش داده می شود :
اگر بر روی صفحه ی جاری در فضایی خالی خارج از جداول ، فریم ها و … راست کلیک کنید از منوی باز شده گزینه ی Page Properties مشاهده می شود . این کاربرد فراوانی در Front-Page دارد . در ذیل به شرح گزینه های مختلف این قسمت می پردازیم :
• سربرگ General :
– Location : این قسمت آدرسی که صفحه ی جاری در آن قرار گرفته است را نمایش می دهد .
– Title : عنوان صفحه .
– Page Description : این قسمت مربوط به توضیحاتی خاص در روی وب سایت است . همانطور که می دانیک کاربران اینترنت در صورتی که آدرس مشخصی از وب سایت مورد نظر نداشته باشند آنرا توسط موتورهای جستجو Search می کنند . توسط این قسمت می توان تا ۲۵۰ کاراکتر توضیحاتی راجع به وب سایت نوشت تا در صورت جستجوی آن قسمت توسط کاربر ، دقت جستجو در مورد سایت مورد نظر بالا رود .
– Keywords : این قسمت مربوط به کلمات کلیدی در سایت است . در واقع تعیین می کنیم که کلمات کلیدی در وب سایت ما برای موتورهای جستجو کدام است . موتور جستجو روی این کلمات کلیدی هم عمل Search انجام می دهد . در اینجا می توان تعداد نامحدودی کلمه تعریف کرد . ضمن اینکه بایستی در فاصله ی بین کلمات از علامت کاما استفاده کرد .
– Base Location : همانطور که از نامش پیداست آدرس پایه ی یک وب سایت می باشد . در واقع همان آدرس دامین سایت .
– Default target frame : تعیین مسیر و آدرس باز شدن فریمها
– Page Direction : تعیین طراز صفحه . همانطور که می دانیم طراز بندی صفحات بدو صورت می باشد . از راست به چپ و از چپ به راست . در این قسمت بسته به نوع زبان به کار برده شده در وب سایت تراز صفحه را تعیین می کنیم .
– Background Sound : در صورتیکه بخواهیم زمینه ی وب سایت خود را صدا گذاری کنیم ، موزیک مربوطه را از مسیر مورد نظر انتخاب می کنیم .
– Loop : برای تعیین تعداد دفعات تکرار موزیک در صفحه
• سر برگ Formatting :
– Background : در صورتیکه بخواهیم از تصویری خاص در زمینه ی صفحه ی خود استفاده کنیم می توانیم این قسمت را فعال نماییم .
– Make it a watermark : در صورتیکه بخواهیم متن را بر روی background شناور کنیم این گزینه را فعال می نماییم . یعنی فعال بودن این گزینه باعث ثابت ماندن Background و متحرک شدن متن می شود .
– Color
۱- Background: برای رنگی کردن Background از این گزینه استفاده می شود.
۲- Text: این گزینه برای رنگی کردن متن می باشد.
۳- Hyperlink: در صورتیکه بخواهیم به قسمتهای لینک شده رنگی دلخواه بدهیم از این گزینه استفاده می کنیم.
۴- Visited hyperlink: اگر بخواهیم لینکی که یک بار توسط کاربر باز شده را به رنگی دلخواه در صفحه ی اصلی در آوریم آن رنگ را از این قسمت انتخاب می نماییم .
۵- Actived hyperlink: و در نهایت برای لینک فعال رنگ دلخواه را انتخاب می کنیم .
• سربرگ Advanced :
سربرگ Advanced برای تنظیم حاشیه ها می باشد . در ذیل به شرح گزینه های این قسمت می پردازم :
– margin : برای Set کردن حاشیه ها
– Top margin : تعیین حاشیه از بالا
– Left margin : تعیین حاشیه از چپ
– Right margin : تعیین حاشیه از راست
– Bottom margin : تعیین حاشیه از پایین
– Style :
Body style : اگر بر روی این گزینه کلیک کنیم منوی جدیدی باز می شود که به شرح قسمت Format می پردازم
Format :
– Font : تغییر اندازه ی فونتها
– Paragraph : برای تنظیمات پاراگراف در صفحه
– Border: برای دادن Border و تنظیمات آن در صفحه
– Numbering : تعیین چگونگی حالت لیست در صفحه
– Position : تعیین موقعیت محل قرار گیری متن و تصویر
– Enable hyperlink rollover effects :
تعریف حالتهای مختلف لینک در صفحه ( به عنوان مثال حالت دوم ، یعنی وقتی ماوس روی لینک قرار می گیرد ، حالت و رنگ آن لینک چگونه باشد . )
• سربرگ Language :
برای تنظیمات Encoding صفحه از این قسمت استفاده می شود . به دلیل استفاده ی ایرانیان از زبان فارسی و لزوم طراحی وب سایتهایی با زبان فارسی برای فارسی زبانان ، بهتر است در قسمت :
Mark current document as
زبان Farsi را انتخاب کنیم و در قسمت Html encoding هر دو گزینه را utf8 انتخاب نماییم .
طریقه ی لینک دادن فریمها به یکدیگر
می خواهیم فرضا دو فریم Contents و main را به یکدیگر لینک بدهیم . در فریم Contents نام یک مبحث را وارد می کنیم ( به عنوان مثال درس ۱ ) . متن مورد نظر را ابتدا در یک محیط ویراستار که معمول ترین آن Wordمی باشد تایپ می کنیم و سپس آن متن را در فریم main در Front-page کپی می کنیم . فایلهای Word با Front-pageهمخوانی ندارد . پس لازم است تغییراتی در کد فایل انتقالی از Word ایجاد کنیم .
برای اینکار به روش زیر عمل می کنیم :
ابتدا یک صفحه ی جدید در Front-page ایجاد می کنیم . سپس فایل Wordرا در آن صفحه کپی می کنیم و در قسمت Code ( قسمت پایین و سمت چپ صفحه سه قسمت با نامهای Normal ، HTML و Preview وجود دارد بر روی قسمت HTML کلیک می کنیم ) کلید سمت راست ماوس را فشرده گزینه ی Optimize html را انتخاب می کنیم پنجره ای باز می شود که ضرورت دارد تمامی گزینه های آن مخصوصا گزینه ی Word htmlفعال باشد ، پس از فعال کردن تمام گزینه ها بر روی کلید Okکلیک می کنیم . مجددا راست کلیک کرده اینبار گزینه ی Reformat html را انتخاب می کنیم . اینکار باعث می شود که کدهای اضافی که توسط Word ایجاد می شود حذف گردد .
فرض می کنیم صفحه ای ایجاد کرده ایم که دارای سه فریم است . فریم header که طبق قائده فقط مخصوص نام سایت می باشد . می ماند دو فریم main و Contents . می خواهیم در فریم Contents جدولی داشته باشیم که شامل چندین گزینه باشد . سپس این گزینه ها را به فریم main لینک دهیم .
بعد از طراحی جدول با ابعاد دلخواه در سلول اول جدول ، نام موضوع مورد نظر ( مثلا درس ۱ ) را وارد می کنیم . متن Word را طبق دستور گفته شده در قسمت main کپی می کنیم . سپس در فریم Contents بر روی درس ۱ دابل کلیک کرده تا انتخاب شود . بعد کلیک سمت راست ماوس را فشرده گزینه ی hyperlink را انتخاب کرده.
توضیح : hyperlink برای زمانی است که بخواهیم متن ، کلمه یا قسمتی خاص را به مکانی یا وب سایتی دیگر لینک دهیم . برای اینکار آدرس مورد نظر را در قسمت Addresses وارد میکنیم
ما می خواهیم از فریم Contents به فریم main ، لینک داشته باشیم . پس در قسمت Addresses پنجره ی Hyperlink آدرس فریم main.html را وارد می کنیم . این مخصوص اولین لینک است . اگر در سلول دوم جدول مثلا درس ۲ را داشته باشیم دیگر نمی توانیم آنرا به main لینک دهیم . پس صفحه ای جدید باز می کنیم ، فایل Wordرا به آن صفحه می آوریم سپس اعمال خاص گفته شده را روی فایل Word انجام می دهیم و صفحه را با نامی با مسمی ذخیره می کنیم . حال برای لینک دادن درس ۲ در قسمت Contents در صفحه ی ایجاد شده ، درس ۲ را انتخاب و از قسمت hyperlink ، در قسمت Addresses نام آن صفحه را واردمی کنیم .
با انجام کار در قسمت سنجش و ارزیابی تحصیلی توانستم نیز در word تبحری بدست بیاورم وتفاوت مکاتبات اداری رامتوجه شوم تفاوت مکاتبات اداری در اندازه کاغذ، فرم و شکل نوشتن آن می باشد .و باابعاد نامه های اداری آشنا شوم.
تمام مقالات و پایان نامه و پروژه ها به صورت فایل دنلودی می باشند و شما به محض پرداخت آنلاین مبلغ همان لحظه قادر به دریافت فایل خواهید بود. این عملیات کاملاً خودکار بوده و توسط سیستم انجام می پذیرد.
جهت پرداخت مبلغ شما به درگاه پرداخت یکی از بانک ها منتقل خواهید شد، برای پرداخت آنلاین از درگاه بانک این بانک ها، حتماً نیاز نیست که شما شماره کارت همان بانک را داشته باشید و بلکه شما میتوانید از طریق همه کارت های عضو شبکه بانکی، مبلغ را پرداخت نمایید.



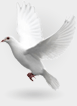

 محفوظ می باشد.
محفوظ می باشد.
ارسال نظر